GIẢM 35% HỌC PHÍ + TẶNG KÈM SỔ TAY KIẾN THỨC ĐỘC QUYỀN
Bài 3 trang 104 SGK Tin học lớp 7Tạo biểu đồ và trình bày trang in Quảng cáo
Đề bài Bài 3: Tạo biểu đồ và trình bày trang in Sử dụng trang tính Thong_ke được tạo và lưu trong Bài 2. a, Chọn miền dữ liệu thích hợp và tạo biểu đồ cột minh họa. b, Chọn miền dữ liệu thích hợp và tạo biểu đồ hình tròn minh họa. c, Di chuyển các biểu đồ. Xem trước trang tính, thiết đặt lề, điều chỉnh kích thước,... Lời giải chi tiết a) Tạo biểu đồ cột minh họa bình quân theo đầu người trung bình toàn xã của các xã trong vùng - Bước 1: Kéo thả chuột đồng thời giữ phím Ctrl để chọn các khối B5:B12 và F5:F12:
- Bước 2: Nháy chuột chọn lệnh
→ Kết quả:
- Bước 3: Chỉnh sửa biểu đồ: + Ẩn bảng chú giải: Chọn biểu đồ, chọn lệnh Legend
+ Chèn tên biểu đồ: Chọn biểu đồ, chọn lệnh Chart Title
+ Chèn đơn vị trên các trục: Chọn biểu đồ, chọn lệnh -> Kết quả:
b. Chọn miền dữ liệu thích hợp và tạo biểu đồ hình tròn minh họa thu nhaaoj trung bình chung của cả vùng theo từng ngành. - Bước 1: Kéo thả chuột đồng thời giữ phím Ctrl để chọn các khối C4:E4 và C13:E13:
- Bước 2: Nháy chuột chọn lệnh Pie
→ Kết quả:
- Bước 3: Thêm tên biểu đồ như hướng dẫn vẽ biểu đồ cột và chỉnh sửa cho hợp lí, kết quả:
c. 1. Để di chuyển các biểu đồ, em giữ chuột vào biểu đồ và kéo thả biểu đồ tới vị trí muốn di chuyển:
2. Trong dải lệnh View, nháy chuột chọn lệnh Page Layout để xem trang tính trước khi in:
3. Điểu chỉnh kích thước các biểu đồ, vị trí của các dấu ngắt trang để có thể in hết vùng dữ liệu:
4. Lưu bảng tính: Em nháy chuột chọn nút Save
Loigiaihay.com Quảng cáo
|
































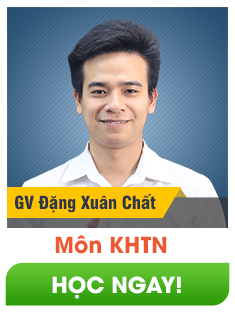


 Tải app
Tải app



