GIẢM 35% HỌC PHÍ + TẶNG KÈM SỔ TAY KIẾN THỨC ĐỘC QUYỀN
Bài 3 trang 101 SGK Tin học lớp 7Xử lí dữ liệu và tạo biểu đồ Quảng cáo
Đề bài Bài 3: Xử lí dữ liệu và tạo biểu đồ Mở bảng tính Bang_diem_lop_em đã được lưu trong bài thực hành 7. Tạo biểu đồ cột để minh họa điểm trung bình các môn học của cả lớp Hãy sao chép biểu đồ tạo được trên trang tính vào văn bản Word. Lời giải chi tiết Bước 1: Mở trang tính - Tìm thư mục lưu tệp, nháy đúp để chọn và mở tệp
Bước 2: Tạo hàng “Điểm trung bình” cuối danh sách để tính điểm trung bình các môn học của cả lớp
Bước 3: Tính điểm trung bình các môn học bằng hàm AVERAGE Ví dụ: môn toán tính từ bạn đầu tiên đến bạn cuối danh sách, ta có dữ liệu từ ô C4:C44 - Nhập công thức vào ô tương ứng với điểm trung bình môn toán, rồi ấn Enter Ví dụ: ô C45 =AVERAGE(C4:C44) - Kết quả:
Làm tương tự với các môn còn lại, ta có:
Thao tác này có thể nhập tay lần lượt từng công thức hoặc thực hiện copy công thức ô C45 vào các ô còn lại, bằng cách: - Chọn ô C45, nhấn - Cuối cùng, ta được bảng kết quả như sau:
Bước 4: Tạo biểu đồ minh họa - Xóa ô B3 - Bôi đen tên các môn học: từ ô B3 đến F3 - Giữ phím Ctrl, đồng thời bôi đen điểm trung bình các môn, từ ô B45 đến F45:
- Sau đó vào Insert, chọn Column trong mục Charts và chọn loại biểu đồ.
- Ta được biểu đồ cột như sau:
Bước 5: Hoàn thiện biểu đồ - Chỉnh sửa lại tên biểu đồ - Thêm chú thích cho các trục bằng lệnh Axis Titles trong dải lệnh Layout, mục Labels
- Chỉnh lại font chữ, cỡ chữ, vị trí của các đối tượng - Nếu muốn thêm số liệu vào các cột, ta trỏ chuột phải vào một cột bất kì, sau đó chọn Add Data Labels
- Kết quả:
Bước 6: Sao chép biểu đồ trên trang tính vào văn bản Word - Trỏ chuột phải vào biểu đồ đã vẽ, chọn lệnh Copy
- Mở văn bản Word, chọn vị trí muốn dán biểu đồ. Nhấn chuột phải, chọn Paste
- Kết quả
Loigiaihay.com Quảng cáo
|































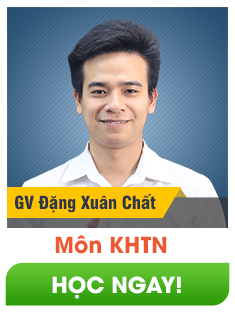


 Tải app
Tải app



