Bài 8a. Làm việc với danh sách dạng liệt kê và hình ảnh trong văn bản trang 27, 28, 29, 30 SBT Tin học 8 Kết nối tri thức với cuộc sốngĐánh dấu x vào cột Đúng/Sai tương ứng. Tổng hợp đề thi giữa kì 2 lớp 8 tất cả các môn - Kết nối tri thức Toán - Văn - Anh - Khoa học tự nhiên Quảng cáo
Lựa chọn câu để xem lời giải nhanh hơn
8a.1 Đánh dấu x vào cột Đúng/Sai tương ứng.
Lời giải chi tiết:
8a.2 Em hãy sắp xếp lại các bước tạo danh sách có thứ tự sao cho đúng: a) Nháy chuột chọn Home. b) Chọn đoạn văn bản muốn tạo danh sách có thứ tự. c) Chọn kiểu danh sách có thứ tự. d) Nháy chuột vào hình tam giác nhỏ bên cạnh lệnh Numbering. Lời giải chi tiết: Thứ tự các bước tạo danh sách: b - a - d - c b) Chọn đoạn văn bản muốn tạo danh sách có thứ tự. a) Nháy chuột chọn Home. d) Nháy chuột vào hình tam giác nhỏ bên cạnh lệnh Numbering. c) Chọn kiểu danh sách có thứ tự. 8a.3 Em hãy sắp xếp lại các bước tạo danh sách dấu đầu dòng sao cho đúng a) Nháy chuột vào hình tam giác nhỏ bên cạnh lệnh Bullets. b) Chọn kiểu danh sách dấu đầu dòng. c) Nháy chuột chọn Home. d) Chọn đoạn văn bản muốn tạo danh sách dấu đầu dòng Lời giải chi tiết: Thứ tự các bước tạo danh sách dấu đầu dòng: d - c - a - b d) Chọn đoạn văn bản muốn tạo danh sách dấu đầu dòng c) Nháy chuột chọn Home. a) Nháy chuột vào hình tam giác nhỏ bên cạnh lệnh Bullets. b) Chọn kiểu danh sách dấu đầu dòng. 8a.4 Phương pháp giải: Quan sát các hình sau và ghép mỗi tên hình với một mô tả phù hợp:
a) Văn bản sử dụng danh sách dấu đầu dòng. b) Văn bản sử dụng danh sách có thứ tự kết hợp danh sách dấu đầu dòng. c) Văn bản sử dụng danh sách có thứ tự. Lời giải chi tiết: Hình 8a.1 - c; Hình 8a.2 - a; Hình 8a.3 - b. 8a.5 Đánh dấu x vào cột Đúng/Sai tương ứng.
Lời giải chi tiết:
8a.6 Em hãy chọn phương án đúng: Để chèn một hình đồ hoạ vào văn bản em nhảy chuột vào thẻ Insert rồi chọn:
Lời giải chi tiết: Đáp án C 8a.7 Em hãy sắp xếp lại các bước chèn một hình đồ hoạ vào văn bản sao cho đúng: a) Chọn mẫu hình đồ hoạ. b) Nháy chuột chọn Insert. c) Kéo thả chuột tại vị trí muốn chèn. d) Nháy chuột vào mũi tên bên dưới lệnh Shapes. e) Đặt con trỏ soạn thảo vào vị trí muốn chèn hình đồ hoạ. Lời giải chi tiết: Thứ tự các bước chèn một hình đồ hoạ vào văn bản: e→b→d→a → c e) Đặt con trỏ soạn thảo vào vị trí muốn chèn hình đồ hoạ. b) Nháy chuột chọn Insert. d) Nháy chuột vào mũi tên bên dưới lệnh Shapes. a) Chọn mẫu hình đồ hoạ. c) Kéo thả chuột tại vị trí muốn chèn. 8a.8 Em hãy chọn phương án sai: A. Có thể chèn cả hình ảnh và hình đồ hoạ vào văn bản để minh hoạ. B. Phần mềm soạn thảo văn bản cung cấp các chức năng để thay đổi vị trí kích thước cho hình ảnh và hình đồ hoạ. C. Với hình đồ hoạ D. Các lệnh để định dạng hình ảnh và hình đồ hoạ là giống nhau. Lời giải chi tiết: D. Các lệnh để định dạng hình ảnh và hình đồ hoạ là giống nhau. 8a.9 Thực hành: Em hãy sử dụng phần mềm soạn thảo để tạo một tờ rơi quảng cáo cho CLB Rubik tương tự như Hình 8a.4.
Lời giải chi tiết: Chuẩn bị một ảnh nền như Hình 8a.5 và ảnh khối rubik như Hình 8a.6
Bước 1. Khởi động phần mềm soạn thảo Nhảy đúp chuột vào biểu tượng phần mềm soạn thảo trên màn hình nền để khởi động. Bước 2. Chèn ảnh vào văn bản Nháy chuột vào đầu trang văn bản để đặt vị trí chèn ảnh, chọn Insert/Picture, chọn tệp ảnh nền và tệp ảnh khối rubik rồi chọn OK để chèn ảnh. Hai ảnh được chèn vào văn bản như Hình Ba.7.
Bước 3. Thay đổi vị trí và lớp ảnh Vi ảnh khối rubik cần nằm bên trên ảnh nền nên em nhảy chuột chọn ảnh khối rubik, chọn Format. Trong nhóm lệnh Arrange, nháy chuột vào mũi tên bên cạnh lệnh Wrap Text rồi chọn In Front of Text để ảnh nằm ở lớp trên. Di chuyển chuột vào phần ảnh khối rubik, con trỏ chuột sẽ có hình mũi tên bốn chiều. Kéo thả chuột để đặt hình khối rubik vào giữa ảnh nền. (Hình 8a.8). Bước 4. Chèn hình đồ hoạ Tờ rơi có hai đối tượng đồ hoạ là
Để đổi màu cho đối tượng đồ hoạ, em chọn đối tượng, chọn Format, trong nhóm lệnh Shape Styles, nháy chuột vào mũi tên bên cạnh lệnh Shape Fill. Chọn màu. Bước 5. Chèn đối tượng văn bản Tờ rơi có hai đối tượng văn bản là
Kéo thả chuột tại vị trí muốn chèn đối tượng văn bản rồi nhập văn bản (Hình8a.14). Bước 6. Chỉnh sửa vị trí và màu sắc các đối tượng Em cần chỉnh sửa vị trí và thứ tự lớp để hai đối tượng văn bản nằm bên trên hai đối tượng đồ hoạ. Chỉnh sửa màu sắc và vị trí các đối tượng sao cho đúng theo mẫu để được kết quả là tờ rơi ở Hình 8a.15.
Bước 7. Lưu tệp Chọn File/Save để lưu tệp văn bản với tên CLBRubik.docx
Quảng cáo
|



































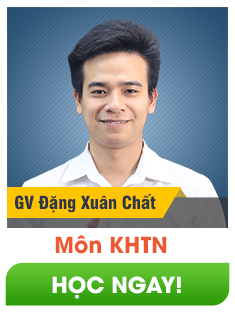


 Tải app
Tải app



