X2 TIỀN NẠP TÀI KHOẢN HỌC TRỰC TUYẾN NGÀY 18-20/2
Lý thuyết Thực hành: Giao tiếp với hệ điều hành Windows trang 75 SGK Tin học 10Làm quen với các thao tác cơ bản trong giao tiếp với Windows 2000, Windows XP... như thao tác với cửa sổ, biểu tượng, bảng chọn. Quảng cáo
1. Mục đích, yêu cầu Làm quen với các thao tác cơ bản trong giao tiếp với Windows 2000, Windows XP... như thao tác với cửa sổ, biểu tượng, bảng chọn. 2. Nội clung Trong Windows, mỗi công việc đều có thể thực hiện bằng nhiều cách khác nhau. Người dùng có thể chọn cách này hay cách khác phụ thuộc vào thói quen, sở thích hay hoàn cảnh cụ thể. Dưới đây, các thao tác được nêu theo trình tự đảm bảo công việc được thực hiện không phụ thuộc vào phiên bản hệ điều hành và tham số khai thác cụ thể do người dùng quyết định trong mục tuỳ chọn của Windows. a) Màn hình nền (Desktop)
Nhận biết các đối tượng trên màn hình nền (Hình 41): - Các biểu tượng: Giúp truy cập nhanh nhất; - Bảng chọn Start: Chứa danh mục các chương trình hoặc nhóm chương trình đã được cài đặt trong hệ thống và những công việc thường dùng khác; - Thanh công việc Task Bar: Chứa nút Start, các chương trình đang mở. b) Nút Start Nhấp chuột lên nút Start để mở bảng chọn Start. Bảng chọn này cho phép: - Mở các chương trình cài đặt trong hệ thống; - Truy cập các biểu tượng như My Computer, My Document... - Xem thiết đặt máy in, bảng cấu hình hệ thống Control Panel; - Trợ giúp hay tìm kiếm tệp/thư mục; - Chọn các chế độ ra khỏi hệ thống.
c) Cửa sổ Nhận biết một số thành phần chính như thanh tiêu đề, thanh bảng chọn, thanh công cụ, thanh trạng thái, thanh cuộn, nút điều khiển... (Hình 14).
c1) Thay đổi kích thước ô cửa sổ - Cách 1: Dùng các nút điều khiển ở cửa sổ góc bên trên, bên phải cửa sổ để thu gọn, phóng to, trở về kích thước ban đầu hoặc đóng cửa sổ. - Cách 2: Dùng chuột để thay đổi kích thước cửa sổ, thực hiện như sau: • Đưa con trỏ chuột tới biên cửa sổ cần thay đổi kích thước cho đến khi con trỏ có dạng mũi tên hai chiều.
• Kéo thả chuột để được kích thước mong muốn.
c2) Di chuyển cửa sổ Di chuyển cửa sổ bằng cách đưa con trỏ lên thanh tiêu để của cửa sổ và kéo thả đến vị trí mong muốn. d) Biếu tượng *) Một số biểu tượng chính trên màn hình nền gồm:
*) Một số thao tác với biểu tượng: • Chọn: Nhấp chuột vào biểu tượng; • Kích hoạt: Nhấp đúp chuột vào biểu tượng; • Thay đổi tên nếu được): - Nhấp chuột lên phần tên để chọn biểu tượng; - Nhấp chuột một lần nữa lên phần tên để Sửa; - Nhấn phím Enter sau khi đã sửa xong (nếu không muốn thay đổi nữa thì nhấn phím Esc). Chú ý: Nếu chỉ cần sửa tên thì ở bước thứ ba dùng các phím mũi tên để di chuyển và các phím xoá để sửa. • Di chuyển: Nhấp chuột để chọn biểu tượng. Kéo thả chuột để di chuyển biểu tượng tới vị trí mới. • Xoá: Chọn biểu tượng rồi nhấn phím Delete. • Xem thuộc tính cửa biểu tượng: Nhấp nút phải chuột lên biểu tượng để mở bảng chọn tắt, rồi chọn Properties. Bảng chọn tắt này còn cho phép thực hiện hầu hết các thao tác với biểu tượng như kích hoạt, đổi tên, sao chép, xóa.... e) Bảng chọn • Làm quen với một số bảng chọn (menu) trong cửa sổ thư mục: - File: Chứa các lệnh như tạo mới (thư mục), mở, đổi tên, tìm kiếm tệp và thư mục. - Edit: Chứa các lệnh soạn thảo như sao chép, cắt, dán... - View: Chọn cách hiển thị các biểu tượng trong cửa sổ. • Thực hiện lệnh trong bảng chọn bằng cách nhấp chuột lên tên bảng chọn rồi nhấp chuột lên mục tương ứng với lệnh cần thực hiện. f) Tổng hợp f1) Chọn lệnh Start-»Settings-»Control Panel rồi nhấp đúp chuột vào biểu tượng Date and Time để xem ngày giờ của hệ thống. f2) Chọn lệnh Start->Programs-»Accessories-»Calculator để mở tiện ích Calculator và tính biểu thức: 128*4 +15*9 - 61*35.5. Loigiaihay.com
Quảng cáo
|





















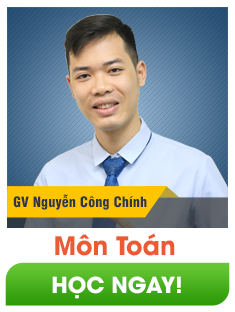







 Tải app
Tải app



